
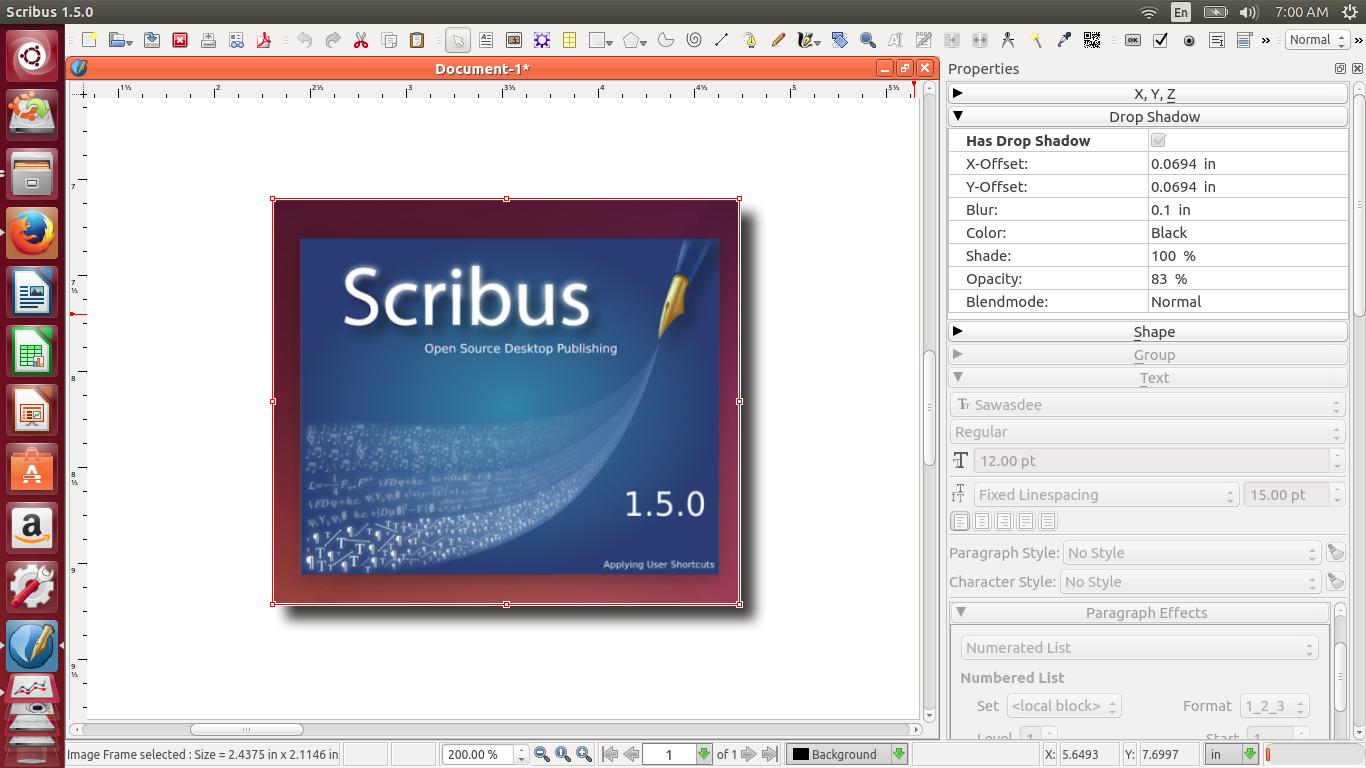
- #SCRIBUS BACKGROUND IMAGE FULL#
- #SCRIBUS BACKGROUND IMAGE DOWNLOAD#
- #SCRIBUS BACKGROUND IMAGE WINDOWS#
#SCRIBUS BACKGROUND IMAGE DOWNLOAD#
The minimum number of these triangles is two.Īs was indicated in the chapter Choosing colors, you may either download or create patterns from various Scribus objects. If you want to delete one of these, click-drag it vertically from the color bar. In addition, you may add more triangles by bringing the mouse cursor up below the color bar and clicking (once) – you should see the cursor change to a + when you are able to make a new triangle. You can also slide these triangles nearer to each other. Click on the other triangle to select it to change its color. Choose a different color and you should now see a gradient. This is the selected point for the color which is highlighted in your color list. Note that there are two triangle markers below the color bar, and that one of them is red. If you choose one of these, the first thing you will see when a color bar appears below the gradient choice is that you still only have a solid color, since you must choose the colors for the gradient you wish to use. Just below the fill and stroke buttons is a drop-down list, where Normal denotes a solid color, then below that you have a list of various gradients.
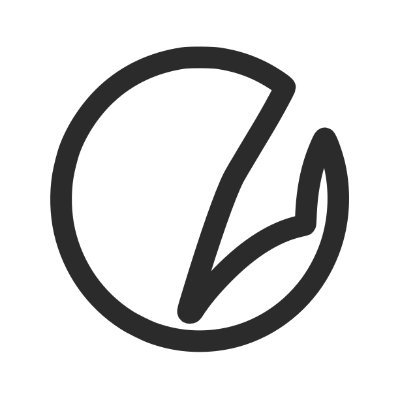
The paintbrush icon denotes the border, also known as stroke.Īside from using a solid color, you also have the option of creating a gradient for the fill color. The frame itself is a vector object, but for text and image frames the default is for its background and border to have no color.
#SCRIBUS BACKGROUND IMAGE WINDOWS#
Giving a background color to a frame is a simple matter of going to the Properties palette (opened up with Windows > Properties, or pressing F2), then from the Color tab choosing a color from your color palette, making sure the Fill button is selected (the icon looks like a spilling bucket). Remember, this is set with Page > Snap to Guides.Ĭolors, gradients, and patterns in frames Use the Snap to feature to align them with your guides as needed. One way of beginning your layout is to create a number of empty frames of various types, sized and positioned for a pleasing appearance. If you right-click on a frame to bring up the context menu, from which you will see Convert to, with some choices. If you convert a text frame to an image frame, the text disappears. The name frame comes from the device of that name used in the days of typesetting with lead type, which was a physical wooden frame to hold the type together.įrames serve as containers for whatever you wish to have on your page, and for the most part one kind of frame can be converted to another, but note that a frame can only have one kind of content. Now that you've created your Master Page, and have your guides in place, it's time to begin the work of adding your text and graphic content.Īs you discovered in the chapter Hands-on, your content will be placed in frames, which might be called boxes in other programs.


 0 kommentar(er)
0 kommentar(er)
